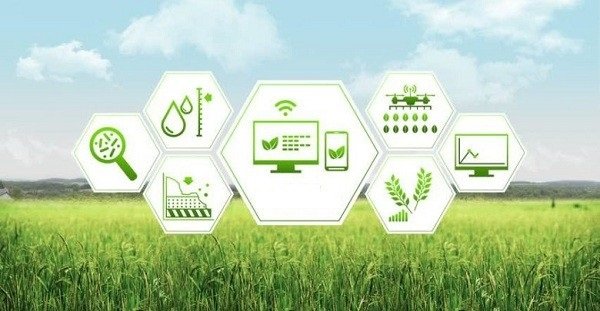If you’re like most small business owners, you likely handle a lot of transactions in your accounting software, QuickBooks. Fortunately, printing checks is one of the simplest tasks you can do with QuickBooks – and it’s something that you can easily automate with a few simple steps. In this guide, we’ll show you how to print checks in QuickBooks and how to do it quickly and easily.
What is QuickBooks Check Printing?
Check printing can be a great way to save time and money when working with QuickBooks. By printing checks quickly, you can avoid delays in account processing and keep your business running smoothly.
Printing checks can also help you stay organized. Having a list of all your check transactions available at your fingertips will help you track spending and better manage finances. Plus, having a copy of each check on file will help protect against fraud.
Quickbooks check printing protects your company from potential financial losses and saves you money by reducing your paper use and inventory space. Also, it can help your business from any fraud. Check printing ensure that any errors or unauthorized changes to the information on the checks cannot happen before they are cashed.
How To Print Checks In QuickBooks?
If you have ever printed a check in QuickBooks, you know that it can be a tedious task. There are a few different ways to print checks in QuickBooks, and this article will explore each one….
The first way to print checks is to use the bank transfer feature in QuickBooks. This is probably the simplest way to print checks, but it requires that you have access to your bank account information. To use the bank transfer feature, open the menu bar and select File->Print Checks….
Next, you can use the Print Checks button on the toolbar. This button appears when you have selected a check to print and has been selected as the printer object. Clicking the Print Checks button opens the Check Printing window.
A check printing window will open whenever you click the Print Checks button on the toolbar or press Ctrl+P on Windows or Linux keyboards. In this window, you can specify whether you want to print memo lines or summary lines, set up check margins, and choose which accounts should be used for check processing….
If you have more than one account that needs to paychecks from QuickBooks, you can use account selection preferences in QuickBooks. Account selection preferences allow you to specify which account should be used for checks when they are deposited or drawn against (this is usually your checking account). You can find this preferences’ dialog box by selecting File.
Read Other Stories Loved by Our Users – The enchanting appeal of simulation games
How to Use the Print Check Button in QuickBooks?
In QuickBooks, when you want to print checks, first select the checks you want to print from your check register. Then, on the paycheck totals window, click the “Print Checks” button. In the “Print Options” dialog box that appears, specify what you want to do with the printed checks: put them in an envelope, or save them on your computer. Click OK to print your checks.
How to Use the Print Check Button in QuickBooks
If you need to print a check from your QuickBooks account, you can use the Print button on the Home tab. To start, open the QuickBooks register that contains the check you want to print. Then open the Checks tab, select the check you want to print, and click the Print button.
When printing checks, QuickBooks displays a dialog box that gives you several options for how to format your printout. You can choose how many columns and rows your check should have (default is 4 columns by 3 rows), as well as which type of font to use (serif or sans serif).
To customize your printout even more, click the Options button. On this screen, you can change things like text alignment and font size.
When you’re done customizing your printout, click OK to close the Options window. Then click Print on the home tab to send your check off for printing!
Tips for Printing Checks
If you need to print a check in QuickBooks, there are a few things to keep in mind. First, make sure that the checks you want to print have been saved as files. If they have not been saved as files, you will need to open the checks in a text editor, such as Notepad, and save them as .txt files.
Next, open the File menu in QuickBooks and select Print Checks. The options that appear on the Print Checks dialog box depend on which version of QuickBooks you are using. In versions prior to 2007, the Print Checks dialog box looked like this:
In 2007 and later versions of QuickBooks, the Print Checks dialog box looks like this:
The most important option is probably Check Formatting/Check Type. This setting determines how the check information is printed out. The available check types are explained below:
If you just want to print a single check without any formatting or type settings, select All Lines Check Formatting/All Lines Check Type and press OK. This prints out all the check information on one line per check.
If you only want some of the check information printed out (for example, only the Balance Only field), select those particular fields by highlighting them with your mouse and pressing OK. For example, if you want to print only Balance Only but not Account Number or Date Issued fields, highlight Balance Only and press OK. Note that if your checks have
Customizing your Check Printing Options in QuickBooks
If you need to print checks for a business, you can customize printing options in QuickBooks. You can choose whether to have checks printed as registers or PDFs, and whether to have them cut or folded. You can also specify the number of checks per page and the date range you want your checks printed. If you have institutions that process your checks for you, you can set up automatic check printing in QuickBooks.
QuickBooks allows you to customize the printing options for checks in a few easy steps. You can control the font, size, and color of your checks. Additionally, you can choose whether or not to include the memo field on each check.
To customize your check printing options:
1. In QuickBooks, open the Checks view.
2. Click the Edit icon () next to the check that you want to modify.
3. In the Check Printing Options dialog box, set the following options:
a. Font: Select the font that you want to use for your checks.
b. Size: Select the size of your checks.
c. Color: Select the color of your checks.
d. Memo Field: If you want to include a memo field on each check, select Yes from this drop-down list. Otherwise, leave this field blank and QuickBooks will print checks without a memo field
Conclusion
Printing checks in QuickBooks can be a time-consuming task, but with the right strategies it can be a breeze. In this article, we will show you three easy methods for printing checks in QuickBooks. No matter which method you choose, making check printing a breeze will help you keep your finances organized and on track. Thanks for reading!
Also, Read More About: How to Compare Different Lenders for Forbrukslån?